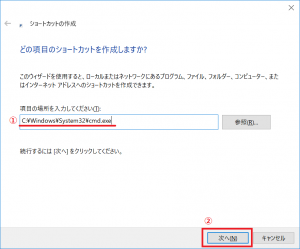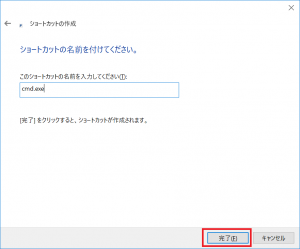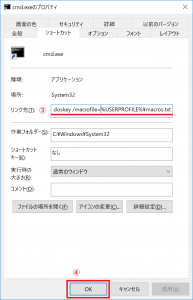Contents
環境
Windows10 Home 64bit
注意事項
パスを通す必要はない
ショートカットを作成する必要がある
コマンドプロンプトのショートカットです。
方法は後程説明します。
ファイル名を指定して実行からcmdで起動する場合にはこの方法は使えません。
コマンドプロンプト編
マクロを登録する
コマンドプロンプトには「doskey」というコマンドがあり、macrosオプションでLinuxで言うaliasの設定ができます。
doskey /macros printexcelsheet="C:\myscripts\printexcelsheet.py"
doskey /macros printexcelsheet="C:\myscripts\printexcelsheet.py" $*
登録したマクロの一覧をファイルに出力する
登録したマクロの一覧は「doskey /macros」で表示することができます。
この出力をリダイレクトしてファイルに出力します。
好きな場所に出力してください。
以下の例は自分のホームディレクトリ直下です。
doskey /macros > %USERPROFILE%\macros.txt
ファイルの中身は先程登録したマクロが出力されています。
このマクロ一覧ファイルを読み込むには以下のコマンドで行います。
doskey /macrofile=%USERPROFILE%\macros.txt
このコマンドをコマンドプロンプトのショートカットの起動オプションにつけます。
手順はあと2つ!
コマンドプロンプトのショートカットを作成する
コマンドプロンプトの実行ファイルってどこにあるの?
コマンドプロンプトの実行ファイルは以下のパスにあります。
C:\Windows\System32\cmd.exe
ここにあるはずですが、ない場合は検索してみつけてください。
ショートカットを作成
場所はどこでもいいですが、デスクトップに作成します。
「デスクトップで右クリック」をして「新規作成」>「ショートカット」の順番に選択。
もしくは
「デスクトップで右クリック」をして「x」「s」の順番にキーボードを叩いてもオッケー。
すると「ショートカットの作成ダイアログ」が表示されます。
①の入力欄に先ほどのコマンドプロンプトの実行ファイルへのパスを入力して、
②の「次へ」ボタンをクリックします。
名前は適宜入力してください。
赤枠の「完了」ボタンをクリックするとデスクトップにショートカットが作成されます。
コマンドプロンプトの起動オプションをつける
先の手順で作成したショートカットを右クリックして「プロパティ」をクリックしてください。
もしくはAltキーを押しながらダブルクリックでもオッケー。
cmd.exeのプロパティダイアログが立ち上がります。
③の「リンク先入力欄」を以下になるように修正します。
C:\Windows\System32\cmd.exe /k doskey /macrofile=%USERPROFILE%\macros.txt
④の「OK」ボタンをクリックしてください。
これで作成したショートカットから起動するといつでも登録した自作スクリプトが一発で呼び出せるようになります!
おまけ
デスクトップにあるショートカットをいちいちダブルクリックするのもめんどくさくて、キーボード操作だけで呼び出したい人には以下のどちらかの方法がお勧め。
ファイル名を指定して実行から頑張る
- Windowsキー + R でファイル名を指定して実行を起動
- 「desktop」と入力してエンター
- エクスプローラーが立ち上がるので、「cmd」と入力して、今回作成したショートカットにフォーカス来たらEnter!
タスクバーにピン止め
- 今回作成したショートカットを立ち上げる
- タスクバーにコマンドプロンプトのアイコンが表示されるので、そのアイコンを右クリックして「タスクバーにピン留めする」をクリック
- 以後タスクバーにアイコンが残るので、そこをクリックして起動する
更なるショートカットキーで起動
タスクバーにピン留めされているアプリはショートカットキーで起動することができます。
私のタスクバーは以下のようになっており、図のように番号が割り振られています。(めんどくさいので途中までしかスクショ撮ってません。)
上記の場合に、「Windowsキー + 1」でEdgeを起動することができます。(9番移行ってどうやるんだろう…)
よく使うアプリをタスクバーに登録しておけばわざわざマウスを持っていく必要もなしに立ち上げることができます。
ちなみにですが、例えば既にChromeを立ち上げている場合に、新しいChromeを立ち上げる場合は「Shiftキー + Windowsキー + 2」で新しいChromeのウィンドウを起動することができます。私は結構よく使います!
まとめ
これで自作スクリプトを作成してさらにコマンド一発で呼び出せるようになりました!
作業の爆速化に期待できますね!